There are a few of us already back at work following the Christmas/Summer break and I think most people’s first job for the new year is organising their yearly, monthly and daily calendar. Once upon a time, I had a big A4 “page to a day” diary, a couple of grid ruled “notebooks”, a teacher lesson planning diary and a wall planner. Now I only have Outlook, OneNote, and my trusty Surface Pro 3. In the tea room today, a colleague was complaining that it took so much work to turn emails into appointments in her diary and then she could never find her meeting notes anyway. After I sat with her for ten minutes showing her my two step system, she was converted.
Step 1. Converting emails to appointments.
A real timesaver, that it seems hardly anyone knows about, is converting an Outlook email into an Outlook calendar appointment. Not everyone sends meeting invites as calendar appointments and sometimes you just need to turn an email into a calendar entry so you quarantine time to do a task. It’s as easy as:
- In Outlook email, select the email you want to turn into an appointment, and drag it down onto the calendar icon (and let it go!)
- The appointment dialogue opens. Change the data and start/finish time to when you want the calendar entry to be and add a location if you like.
- Close the appointment dialogue and it is now in your calendar! As a bonus, the email text is now the notes for the appointment, so when you get reminded to do it, you will be able to read what it is you are supposed to do.
Step 2. Use the linked OneNote notes for calendar appointments.
Rather than carrying around a notebook, why not use the fact that OneNote can be linked to a calendar appointment. This means you can always find your notes, as they are linked to the outlook calendar entry. It’s as easy as:
- In Outlook calendar, select your appointment. Once the appointment is selected,
- the OneNote meeting notes icon appears. Click on this to take meeting notes.
- You can choose to share notes with other people, or take notes on your own.
- And then OneNote opens, asks where you want the notes stored and you can then take notes to your heart’s content. The text from the appointment notes also comes in, so you have all the background information that you need. Obviously with a Surface Pro 3, you can then type, write, video record or audio record or finally take photos – try and get your old physical notebook to do that!
- In OneNote Options, you can select the folder where your meeting notes are stored by default so you don’t have to select where they go each time. Go to the tab “Send to OneNote” and then just select the folder for the meeting notes. I have a notebook for all my 2014 meeting notes, called, very imaginatively, “Meeting Notes 2014” – I’m about to make my new 2015 meeting notes folder. No prizes for what that will be called!
A final word
If you organise your calendar and notes in this way, you can always find your meeting notes! Firstly, they are stored in a meeting notes folder in OneNote – and any search in OneNote will find what you need. But more importantly, because the notes are linked to the Outlook calendar item, if you go to outlook, click on the calendar entry, then click on the OneNote icon, the notes will be opened.
Easy Peasy – even I can stay organised like this!

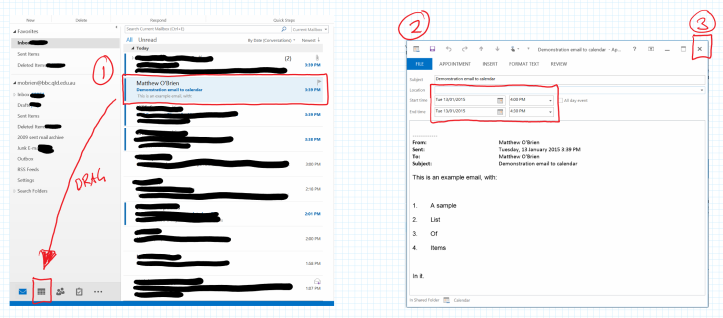
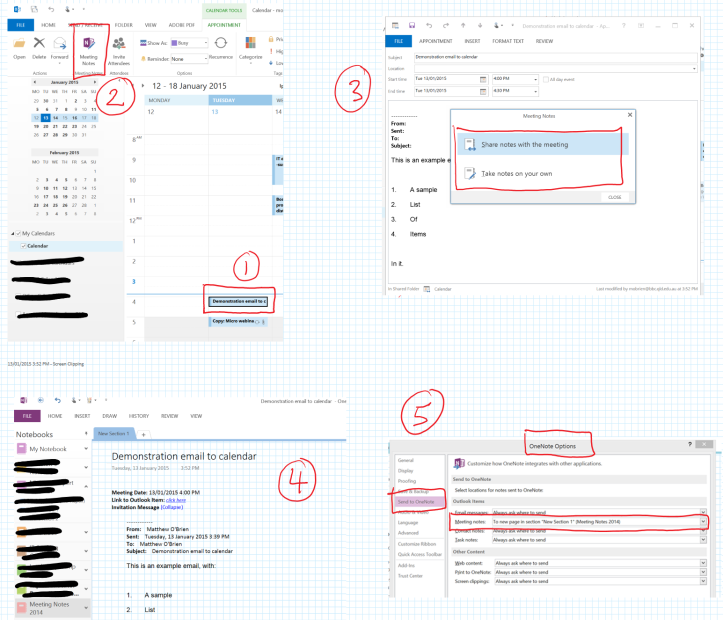
[…] Outlook is a brilliant program for communication and organisation. It covers off on email communication, calendar scheduling (including synchronisation across devices) and task management. Add OneNote to the mix, and you got the tools you need for complete organisation control – but you can read about that here in my organisation trinity article. […]
LikeLike
What’s up friends, its wonderful article concerning cultureand completely defined,
keep it up all the time.
LikeLike
Now I only have Outlook, OneNote, and my trusty Surface Pro 3. In the tea room today, a colleague was complaining that it took so much work … psurfacer.wordpress.com
LikeLike